How to Turn on Wireless on Hp Printer
Z7_3054ICK0KGTE30AQO5O3KA30N0
hp-concentra-wrapper-portlet
![]() Actions
Actions
HP Wireless Printers - Printing with HP Wireless Direct
This document is for HP printers that support the HP wireless direct connection type.
HP wireless direct provides a direct wireless connection to your HP printer without joining a local network or connecting to the internet. When you activate HP wireless direct on your printer, you can securely print documents or photos from supported Wi-Fi-capable computers and mobile devices.
Review these frequently asked questions to learn how to use this connection type to print.
What is the difference between 'HP wireless direct' and 'Wi-Fi Direct'?
Wi-Fi Direct and HP wireless direct both provide direct wireless connections between your printer and a mobile device or computer without a router.
HP wireless direct is a technology developed by HP used in most wireless-capable printers released between late 2011 and mid-2014. Most wireless-capable HP printers released since mid-2014 use Wi-Fi Direct, an industry standard connection type developed by the Wi-Fi Alliance (in English). If your printer uses Wi-Fi Direct printing, go to Printing with Wi-Fi Direct for more information.
Review this table for differences between the two connection technologies.
| Specification | Wi-Fi Direct | HP wireless direct |
| Security | WPA2 password is required | WPA2 password is optional |
| Maximum simultaneous device connections | 5 | 5 |
| Printer name that displays when printing | DIRECT-xx-HP [your printer model name] | HP-Print-xx-[your printer model name] |
| Wireless computer or device can automatically detect and connect to printer | Yes: Automatic or Manual (pushbutton/PIN) | No |
| Computer or device can connect to both printer and internet simultaneously | Yes | No |
| Devices can connect to internet and/or each other through printer | No | No |
| Printer can connect to internet through device | No | No |
| Printer IP address (to access the printer's embedded web server) | Example: 192.168.223.1 | Example: 192.168.223.1 |
Which printers, mobile devices, and computers support HP wireless direct?
The following printers, phones, tablets, and computers support printing with HP wireless direct. Check your printer specifications to confirm HP wireless direct support.
-
Most HP wireless printers released between late 2011 and mid-2014
-
Apple iPhone and iPad, and Android phones and tablets
-
Most Wi-Fi-capable Windows or Mac OS X computers and laptops that have the HP print driver installed
How do I print from a mobile device with HP wireless direct?
Change your wireless network connection to the printer's HP wireless direct connection to print from your phone or tablet.
note:The HP wireless direct connection is for printer use only. When you change the connection from your local network to your printer's HP wireless direct connection, you must reconnect to your local network after printing to access the internet.
-
On the printer control panel, touch the HP wireless direct icon (
 ), or navigate to the Network Setup or Wireless Settings menu and touch Wireless Direct, and then turn on the connection.
), or navigate to the Network Setup or Wireless Settings menu and touch Wireless Direct, and then turn on the connection. -
To require a password (recommended) when connecting to the printer, select On or On with security. Note the security passcode, and then touch OK.
-
On the mobile device, tap Settings > Wi-Fi, and then select HP-Print-xx-[your printer model name] from the list of available networks.
note:
If the printer name does not display, you might be out of range of the HP wireless direct signal. Move your device and printer closer together.
Figure : Example of Wi-Fi settings and the HP wireless direct printer selected on an Apple device
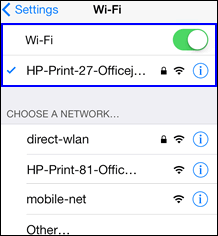
-
If prompted, type the security passcode from the printer control panel.
-
Open the photo or document that you want to print, and then tap Print from the app menu or the action menu.
note:
If the app does not support printing, install the HP ePrint mobile app from the Apple or Google Play store to print.
-
Select your printer model from the list of available printers, and then tap Print.
-
Reconnect the mobile device to your normal wireless network after the print job completes.
How do I print from a computer with HP wireless direct?
Change your local wireless network connection to the printer's HP wireless direct connection to print or scan from your computer.
note:The HP wireless direct connection is for printer use only. When you change the connection from your local network to your printer's HP wireless direct connection, you must reconnect to your local network after printing to access the internet.
-
Make sure that the print driver is installed on the computer.
-
On the printer control panel, touch the HP wireless direct icon (
 ), or navigate to the Network Setup or Wireless Settings menu and touch Wireless Direct, and then turn on the connection.
), or navigate to the Network Setup or Wireless Settings menu and touch Wireless Direct, and then turn on the connection. -
To require a password (recommended) when connecting to the printer, select On or On with security. Note the security passcode, and then touch OK.
-
On the computer or laptop, click the wireless icon (
 ) or (
) or ( ), and then select HP-Print-xx-[your printer model name] from the list of available networks.
), and then select HP-Print-xx-[your printer model name] from the list of available networks.note:
If the printer name does not display, you might be out of range of the HP wireless direct signal. Move your computer and printer closer together.
-
If prompted, type the security passcode from the printer control panel.
-
Open the photo or document that you want to print, and then click File > Print.
-
Select your printer model from the list of available printers, and then click Print.
-
Reconnect the computer to your normal wireless network after the print job completes.
What if a spinning status icon displays next to the printer connection on my Apple device?
When connecting an Apple device to the HP wireless direct printer in the network list, you might notice the connection status icon spins. This is expected behavior. You can ignore the spinning circle icon and assume that your Apple device is connected to the printer.
Since HP wireless direct is only a connection between your mobile device and the printer, the mobile device cannot access the internet through the printer. The spinning circle icon indicates that the HP wireless direct connection does not provide internet access.
If the spinning circle icon does not go away after 10 seconds, to confirm a good connection, tap the information icon ( ) next to HP wireless direct name. Tap DHCP and confirm that the assigned IP Address is 192.168.223.x (where 'x' is 100, 101, and so forth).
) next to HP wireless direct name. Tap DHCP and confirm that the assigned IP Address is 192.168.223.x (where 'x' is 100, 101, and so forth).
What if there is no print option on my Android device?
For Android v4.0 through v4.4 devices (except Samsung and some HP Slate devices), a print option might not be available. Install the HP ePrint mobile app from the Google Play store to print with HP wireless direct.
What if my device or computer reconnects to the printer instead of my local network when in Wi-Fi range?
After you first establish an HP wireless direct connection with your printer, your mobile device or computer might maintain that connection after you turn the device or computer off and on, or leave and then move within range of the connection again.
If you cannot connect to the internet, confirm that you are connected to the name of your local wireless internet connection in your network or wireless settings.
Can I use HP wireless direct if my printer connects to my computer with a USB cable?
If you previously installed and use the printer with a USB cable, or chose the Connect Later option during the driver installation, you can set up the printer with the HP wireless direct connection.
-
On the printer control panel, touch the HP wireless direct icon (
 ), or navigate to the Network Setup or Wireless Settings menu and touch Wireless Direct, and then turn on the connection.
), or navigate to the Network Setup or Wireless Settings menu and touch Wireless Direct, and then turn on the connection. -
To require a password (recommended) when connecting to the printer, select On or On with security. Note the security passcode, and then touch OK.
-
On the computer or laptop, click the wireless icon (
 ) or (
) or ( ), and then select HP-Print-xx-[your printer model name] from the list of available networks.
), and then select HP-Print-xx-[your printer model name] from the list of available networks.note:
If the printer name does not display, you might be out of range of the HP wireless direct signal. Move your computer and printer closer together.
-
If prompted, type the security passcode from the printer control panel.
-
On the computer, open the list of installed programs or applications, click the HP folder, and then click the name of your HP printer.
-
Click Printer Setup & Software, and then click Connect a new printer.
-
Select Wireless, and then click Next.
-
Click your printer name, and then follow the on-screen instructions to complete the connection and driver installation.
-
Open the Printers folder in the computer settings or control panel, and then locate the two icons that display for your printer.
-
Select the icon with Network in the name to print with HP wireless direct.
note:
If you no longer want to print using a USB cable connection, delete the other printer icon.
-
Reconnect the computer to your normal wireless network.
How do I install my printer driver on a computer using the HP wireless direct connection?
For a new driver installation, you can install and setup the wireless connection using the HP wireless direct connection instead of the wireless connection through the router.
Installing with the product CD (Windows only)
After you connect your computer to the printer's HP wireless direct signal, insert the CD that shipped with your printer to install the driver. When prompted to choose a connection type during the installation, choose the Wireless option.
-
On the printer control panel, touch the HP wireless direct icon (
 ), or navigate to the Network Setup or Wireless Settings menu and touch Wireless Direct, and then turn on the connection.
), or navigate to the Network Setup or Wireless Settings menu and touch Wireless Direct, and then turn on the connection. -
To require a password (recommended) when connecting to the printer, select On or On with security. Note the security passcode, and then touch OK.
-
On the computer or laptop, click the wireless icon (
 ) or (
) or ( ), and then select HP-Print-xx-[your printer model name] from the list of available networks.
), and then select HP-Print-xx-[your printer model name] from the list of available networks.note:
If the printer name does not display, you might be out of range of the HP wireless direct signal. Move your computer and printer closer together.
-
If prompted, type the security passcode from the printer control panel.
-
Insert the CD into the computer, and then wait for the installation to begin.
-
When prompted, select the Wireless connection option, and then select the name of your printer to complete the driver installation.
-
Reconnect the computer to your normal wireless network after the installation completes.
Installing with the driver from the HP website
Before you connect your computer to the printer's HP wireless direct connection, save the driver file from the HP website onto your computer. Begin the installation after you connect the computer to the printer.
-
Turn on the printer.
-
If your printer is connected to the computer with a USB cable, disconnect the cable from the printer. The software installation prompts you to connect the cable if needed.
-
If a Let's identify your product to get started page displays, click Printer, type your printer model number, and then click Submit.
The software results page for your printer displays with the default operating system selected.
-
If you need to change the operating system, click Change, select your version, and then click Change.
-
Under the Driver heading, click Download for the full software package, or click Basic Drivers for other driver options.
-
Save the printer software somewhere you will remember.
note:
Do not open or run the file after the download completes.
-
On the printer control panel, touch the HP wireless direct icon (
 ), or navigate to the Network Setup or Wireless Settings menu and touch Wireless Direct, and then turn on the connection.
), or navigate to the Network Setup or Wireless Settings menu and touch Wireless Direct, and then turn on the connection. -
To require a password (recommended) when connecting to the printer, select On or On with security. Note the security passcode, and then touch OK.
-
On the computer or laptop, click the wireless icon (
 ) or (
) or ( ), and then select HP-Print-xx-[your printer model name] from the list of available networks.
), and then select HP-Print-xx-[your printer model name] from the list of available networks.note:
If the printer name does not display, you might be out of range of the HP wireless direct signal. Move your computer and printer closer together.
-
If prompted, type the security passcode from the printer control panel.
-
Open or run the HP file you downloaded, and then wait for the installation to begin.
-
When prompted, select the Wireless connection option, and then select the name of your printer to complete the driver installation.
-
Reconnect the computer to your normal wireless network after the installation completes.
How to Turn on Wireless on Hp Printer
Source: https://support.hp.com/us-en/document/c04090221