How to Turn a Pdf Into a Picture
How to convert PDF files into JPG files
To convert PDF to JPG is really that easy

Image Credit: UniPDF
(Image: © PDF to Word Converter/Shutterstock)
Learning how to convert PDF to JPG doesn't have to be a frustrating experience. And, while there are a number of applications and websites out there that can do it for you, it's hard to figure out which ones you can really trust.
And you probably don't want to spend a lot of time finding one by trial and error, or worrying about how accurate, reliable, or virus-free they are. That's something we can do for you, as we've done with the best free PDF editors – if you need to adjust that PDF before converting it.
In fact, there are quite a few easy ways to convert PDF to JPG without having to put any unknown apps from "unidentified" developers, as Apple calls them, on your computer. If you're using an Apple computer , macOS already provides its PDF and image viewer that can handle this task.
Windows users do need to take a few extra steps but there are a couple of apps you can grab from the Microsoft Store that will protect you from any inappropriate app activities, and we'll discuss one of them here.
How to convert PDF to JPG on macOS
Thanks to macOS's Preview, you don't need to download another app to convert your PDF files to JPG. With the Preview app, you can convert your files to several different formats, including PNG, TIFF and, of course, JPG.
If Preview does prove a little too good to be true for your taste, you can also utilize the Adobe's Acrobat DC, which allows you to convert PDF files to basically any format.
Image 1 of 3

Image 2 of 3
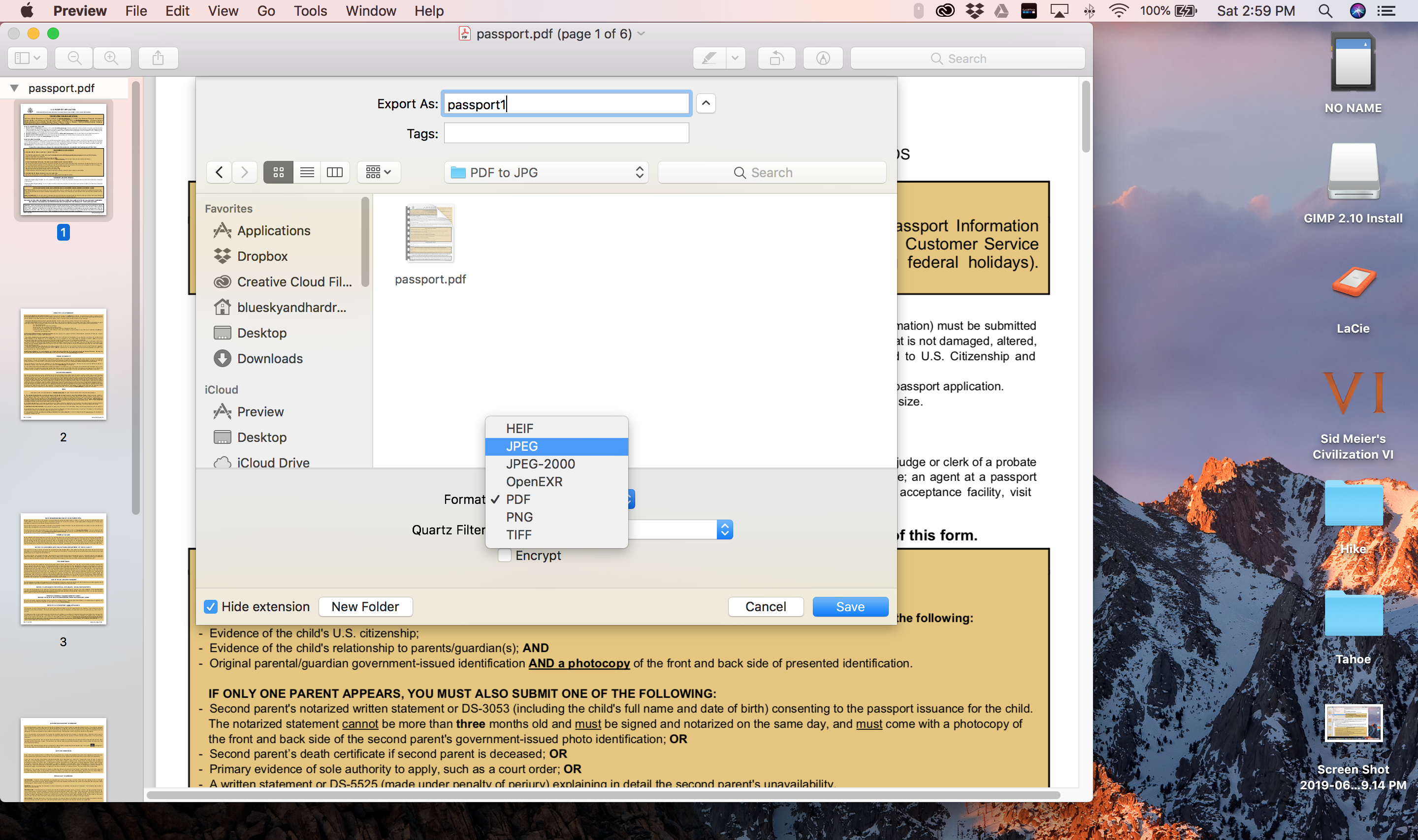
Image 3 of 3
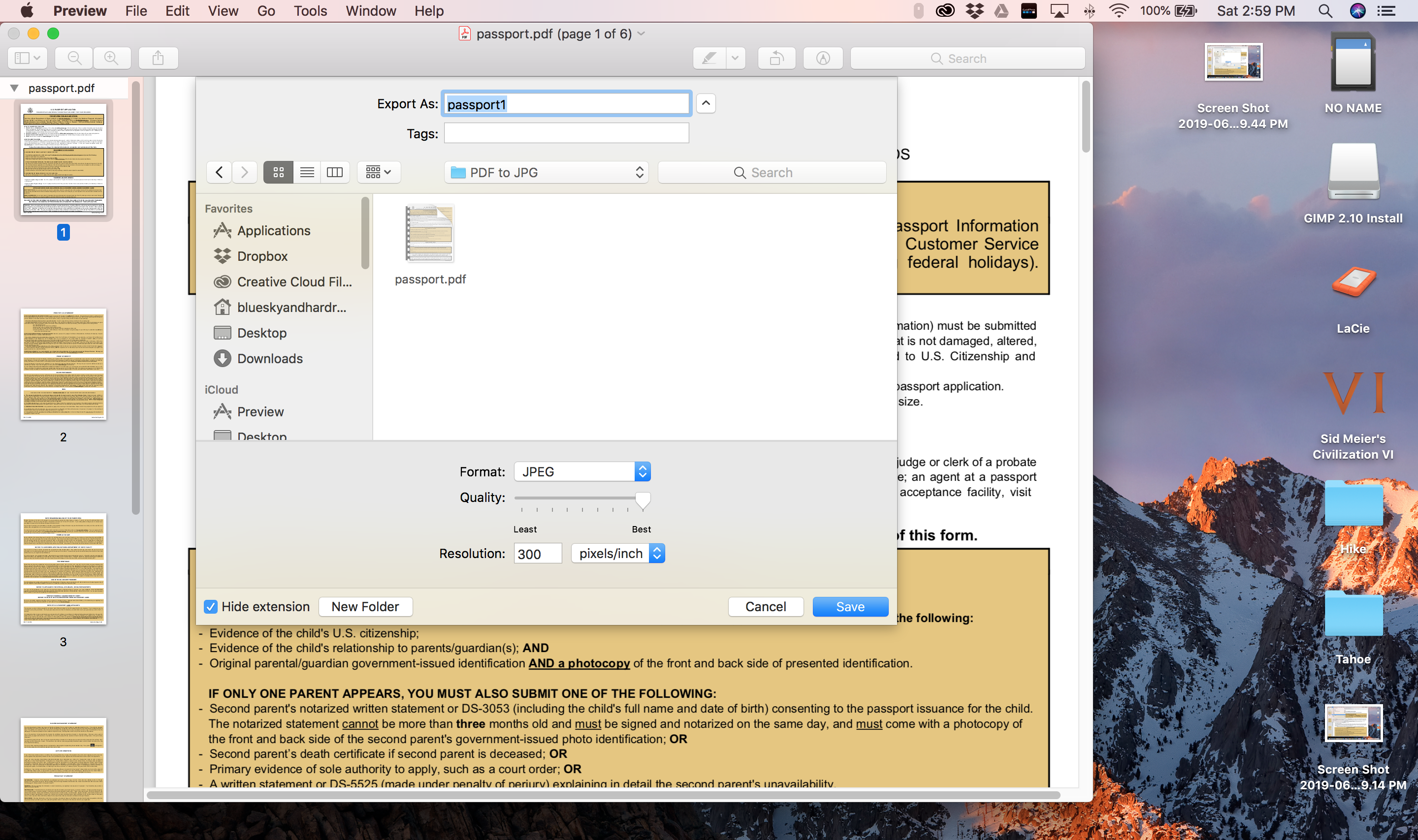
Method 1: Using Preview
The Preview app may look like a simple viewer, but it offers other capabilities as well – from markup editing to exporting a previewed file to other image formats. Here's how you can convert PDF to JPG on this surprisingly nifty app. Just bear in mind that, if your PDF has several pages, you'll have to convert one page at a time.
Step 1: Open your PDF file in preview.
Step 2: Select the page you want to convert to JPG, and go to File > Export…
Step 3: A dialogue box will open. Under Format, select JPEG. Set Quality and Resolution.
You may also choose the folder you want to save your file in, as well as set your filename.
Step 4: Hit Save.
Image 1 of 5
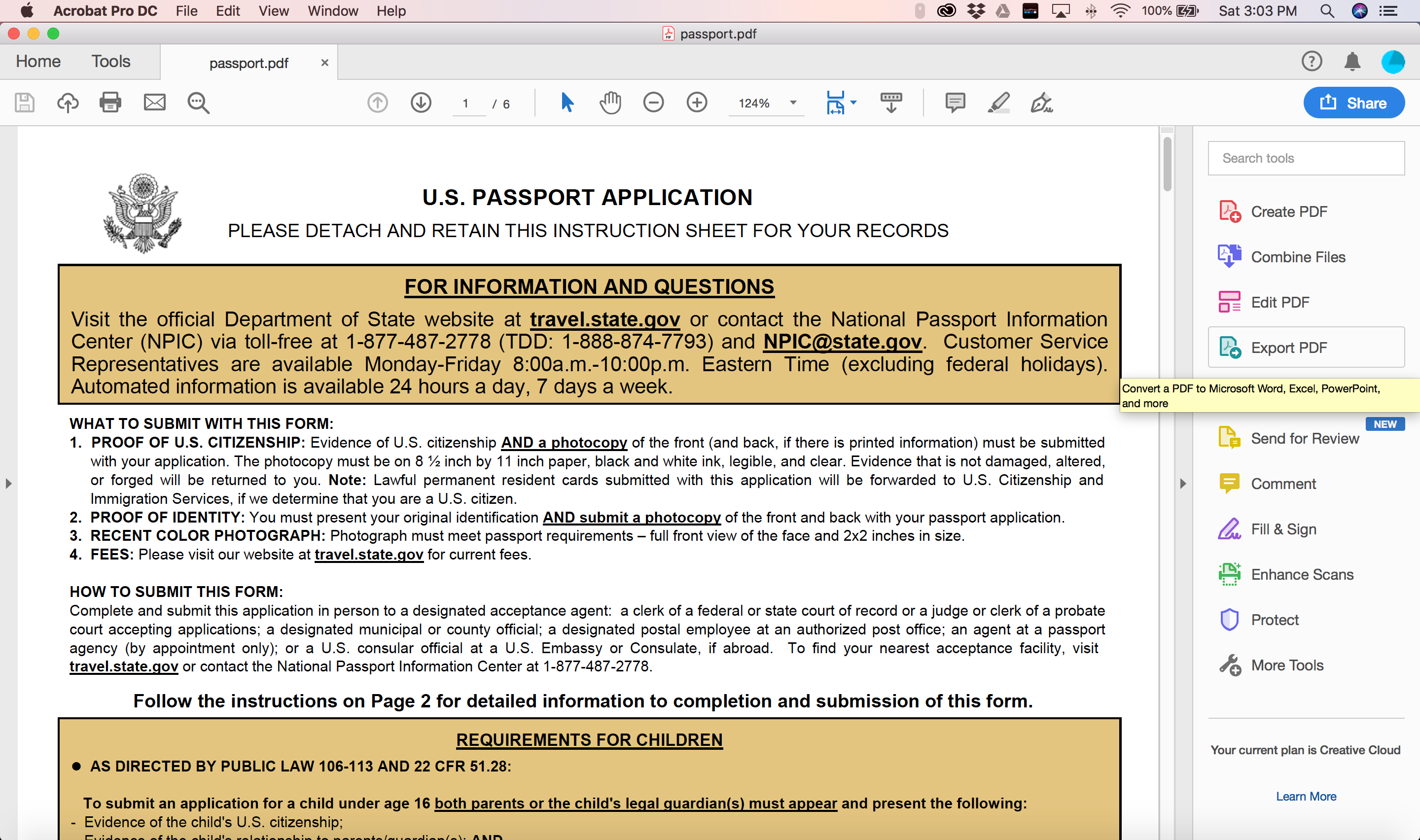
Image 2 of 5
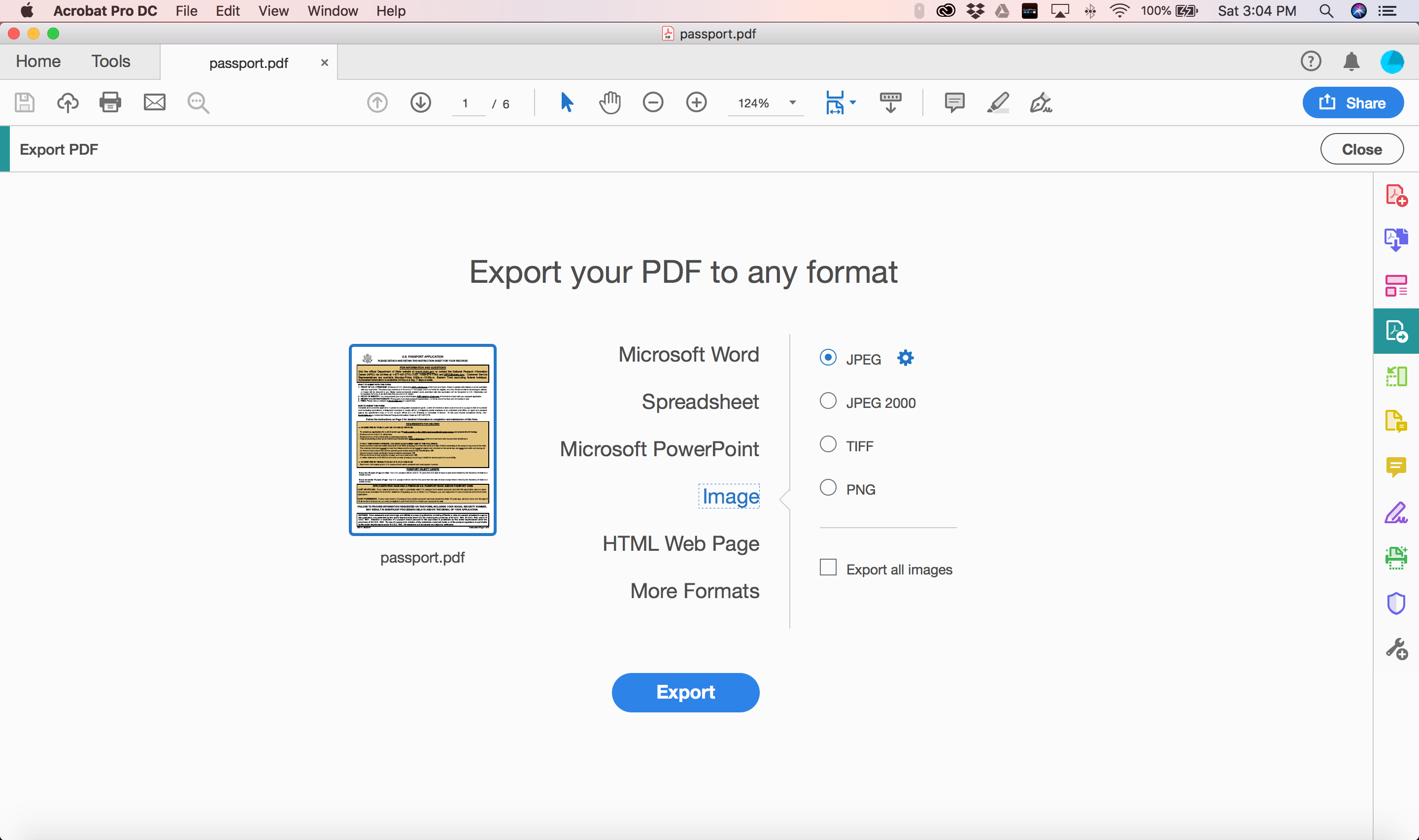
Image 3 of 5
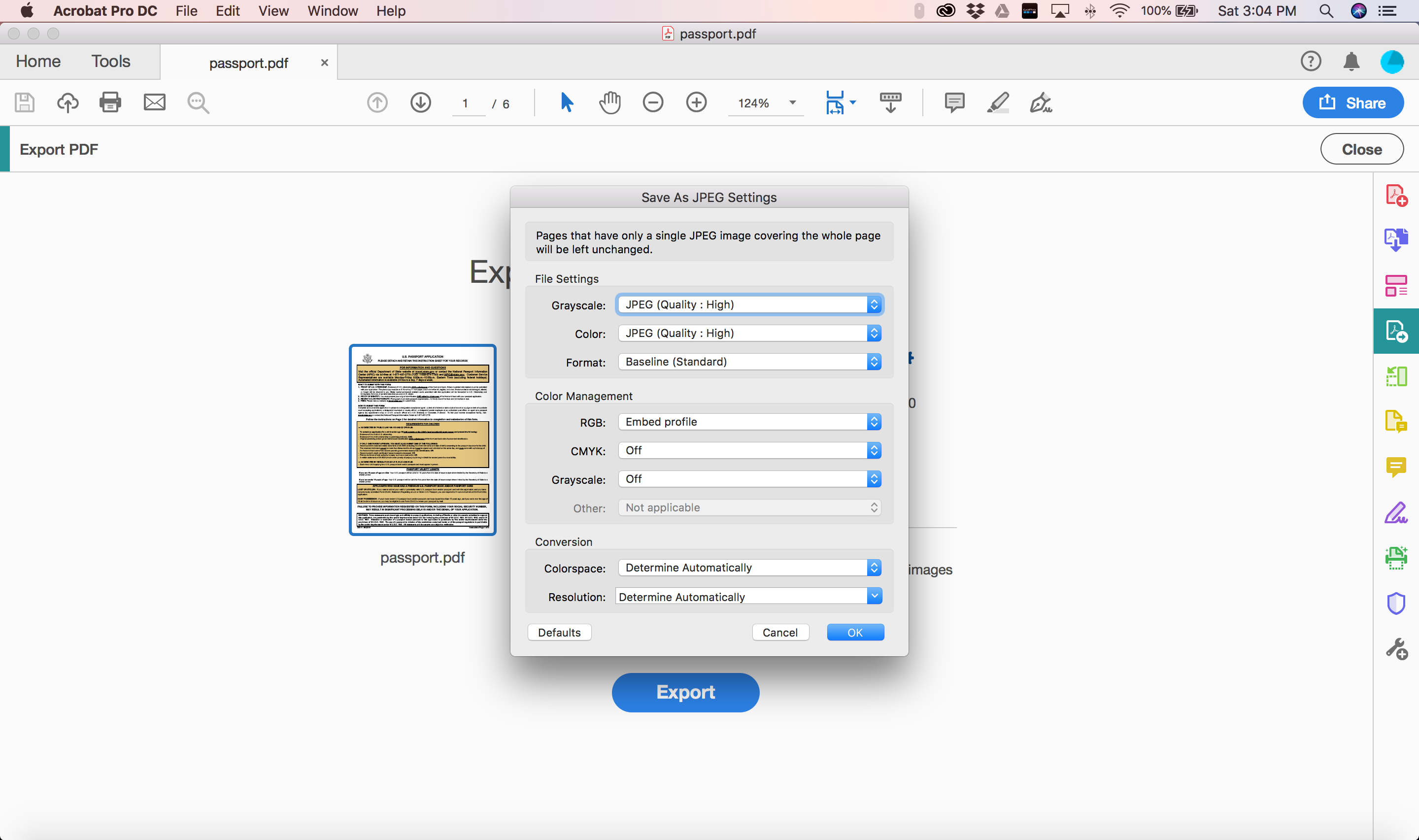
Image 4 of 5
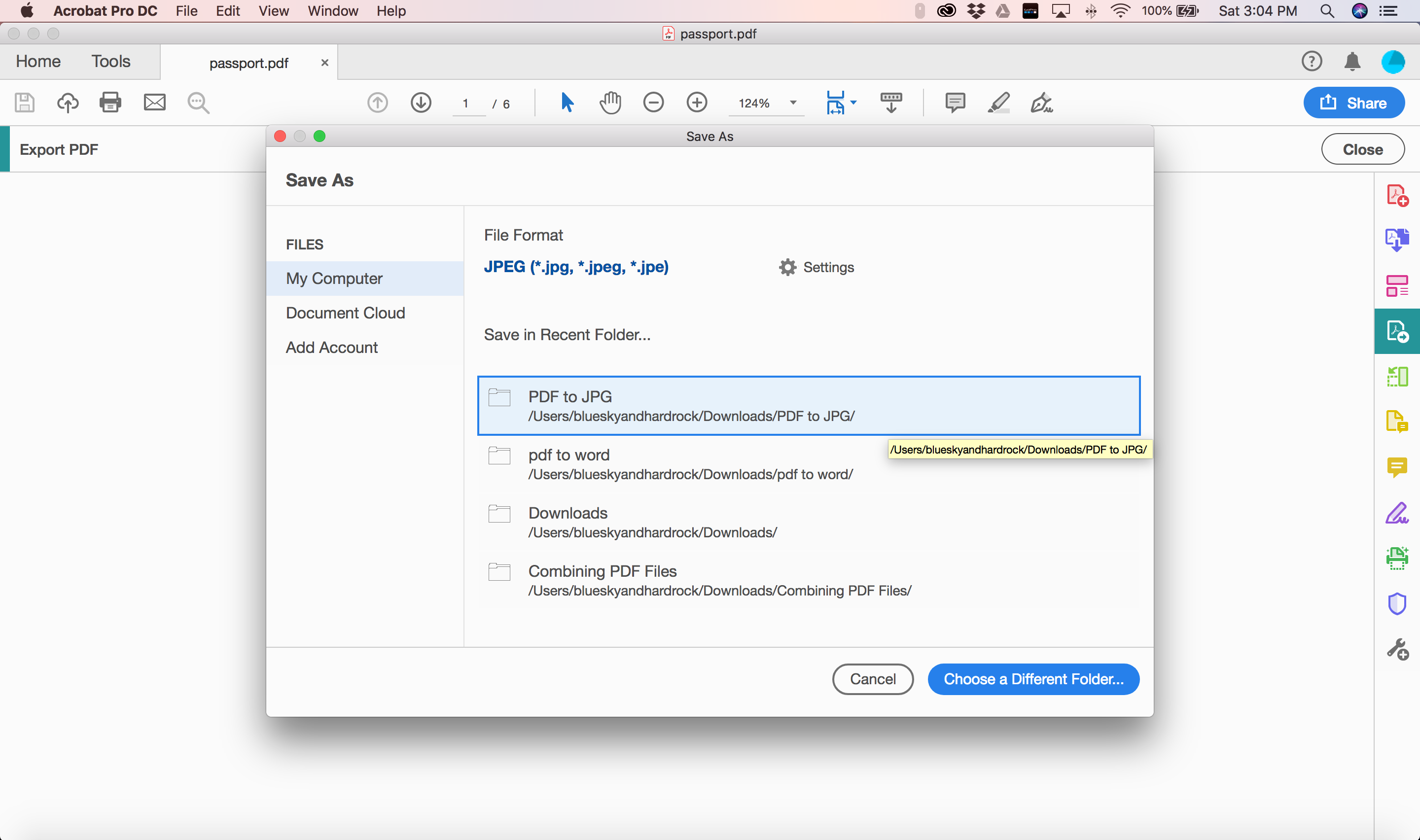
Image 5 of 5

Method 2: Using Acrobat DC
Converting PDF to JPG using Adobe's Acrobat DC, on the other hand, is even easier, as it lets you convert entire documents, as opposed to a page at a time.
Step 1: Open your PDF file in Acrobat DC. On the right-hand side is a toolbar, select Export PDF.
This will open the Export PDF window.
Step 2: Select Image > JPEG.
If necessary, click on the Settings icon next to JPEG to change the file, color and conversion settings, then press OK.
Step 3: Leave "Export all images" unchecked then click Export.
A Save As dialogue box should pop open.
Step 4: Choose your folder, type in your filename and hit Save.
How to convert PDF to JPG on Windows 10
On Windows 10, there are several ways to convert PDF to JPG as there are many websites and applications that let you do so for free. But for the sake of minimizing the chances of malware, we want to stick to apps from trusted developers.
In this tutorial, we'll cover converting PDF to JPG using Acrobat PDF, as well as through a popular app called PDF to JPEG, which you can download from the Microsoft Store so you know it's secure.
Method 1: Using Acrobat PDF
Converting PDF to JPG using Adobe's Acrobat DC is better, as it not only lets you convert entire documents, as opposed to a page at a time, but also boasts a clean and easy-to-use interface.
Step 1: Open your PDF file in Acrobat DC. On the right-hand side is a toolbar; select Export PDF.
This will open the Export PDF window.
Step 2: Select Image > JPEG.
If necessary, click on the Settings icon next to JPEG to change the file, color and conversion settings, then press OK.
Step 3: Leave "Export all images" unchecked then click Export.
A Save As dialogue box should pop open.
Step 4: Choose your folder, type in your filename and hit Save.
Image 1 of 3
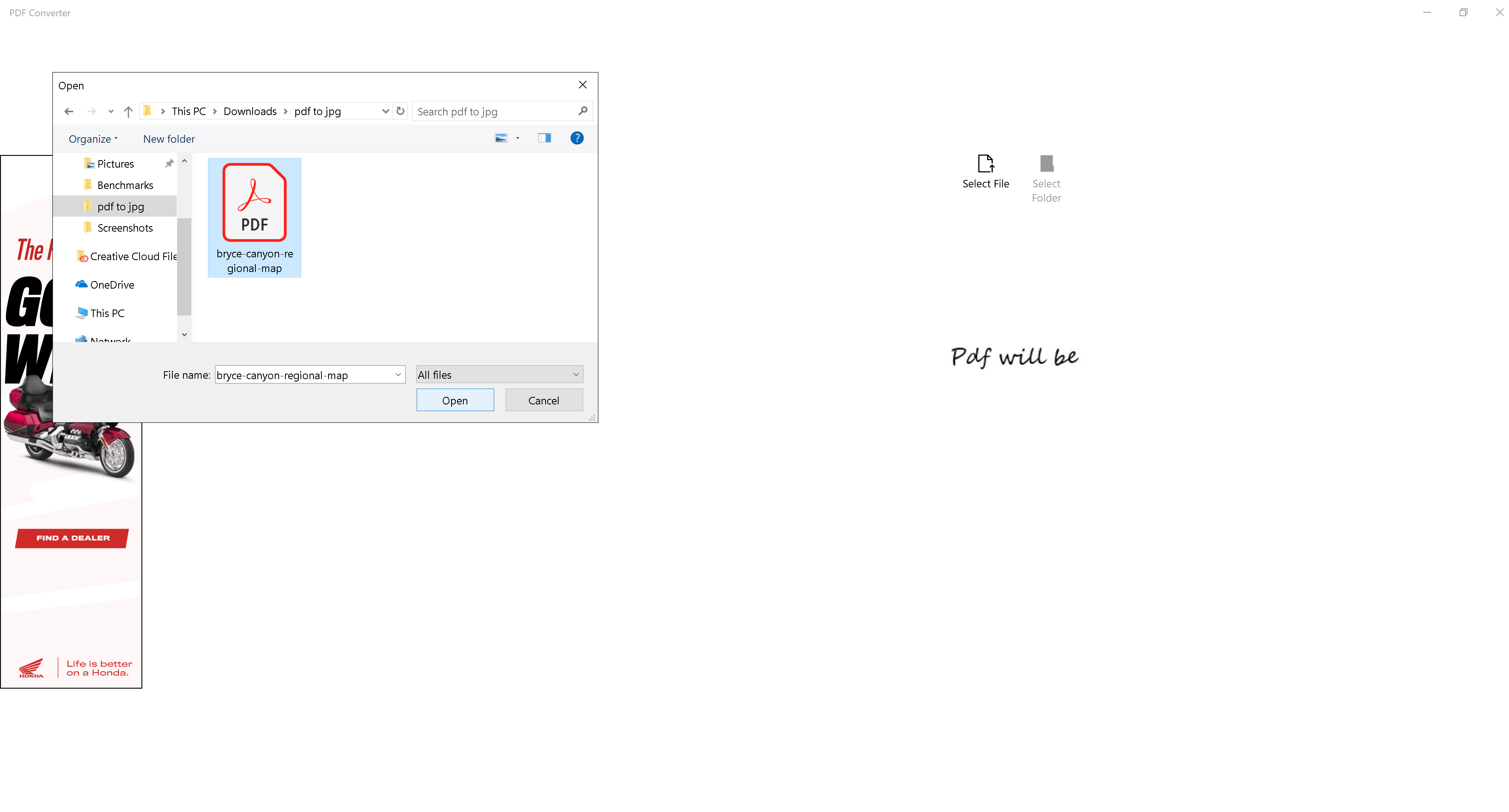
Image 2 of 3

Image 3 of 3
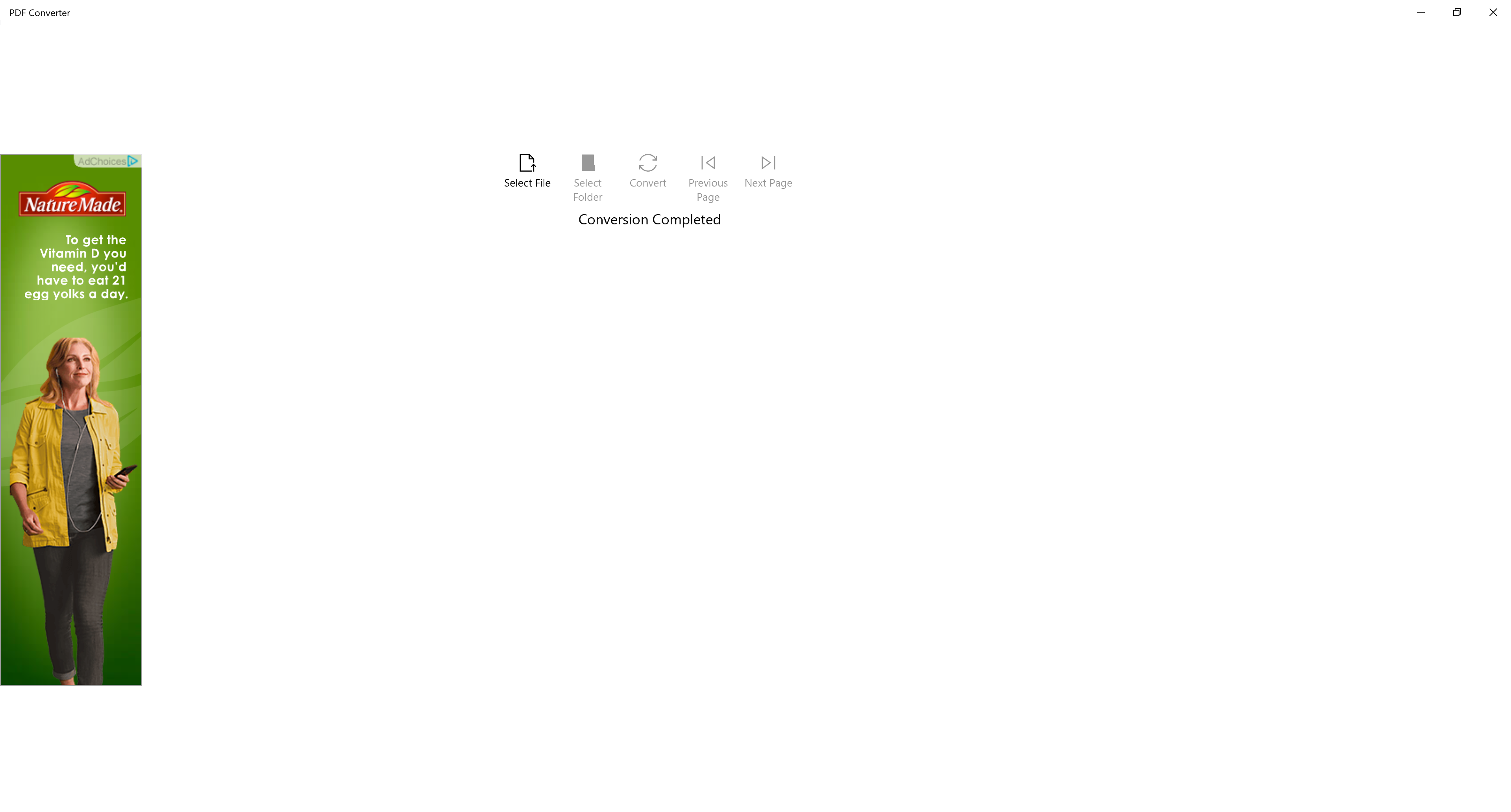
Method 2: PDF to JPEG
Before you download the PDF to JPEG app, which is free on Microsoft Store, keep in mind that its user interface isn't actually the most appealing. The beauty of this app, though, is that it's very simple, so it should be easy for you to figure out without instruction.
Step 1: Open the PDF to JPEG converter, then click on the Select File icon.
Step 2: A dialogue box should pop open. There, select the PDF file you want to convert.
Step 3: Once the file is open, click Convert near the top of the window above the document.
When the app has finished, it should display a "Conversion Completed" message. It will also save your converted JPG file in the same folder as your original PDF file.
Images credit: Michelle Rae Uy

Michelle Rae Uy is a Los Angeles-based editor, writer and photographer with a bad case of wanderlust. She is a regular contributor for Thrillist, TravelAge West, HuffPo Travel, Paste Magazine, and Travel Pulse. She has written for publications like Nylon, Fodor's and SmarterTravel, and is also the contributing editor for MiniTime.com.
How to Turn a Pdf Into a Picture
Source: https://www.techradar.com/how-to/how-to-convert-pdf-to-jpg